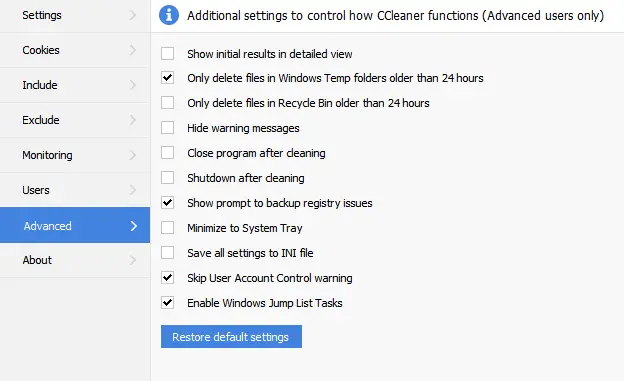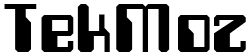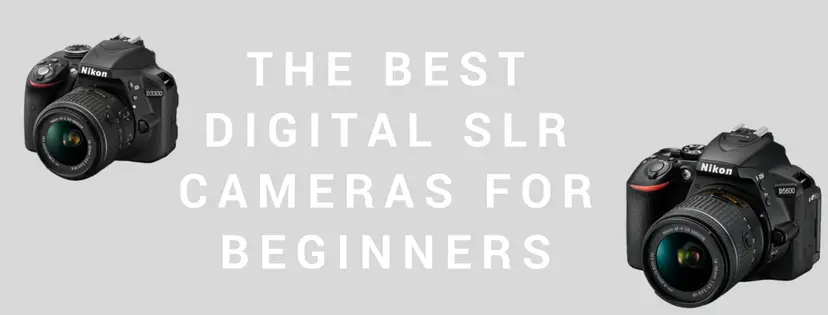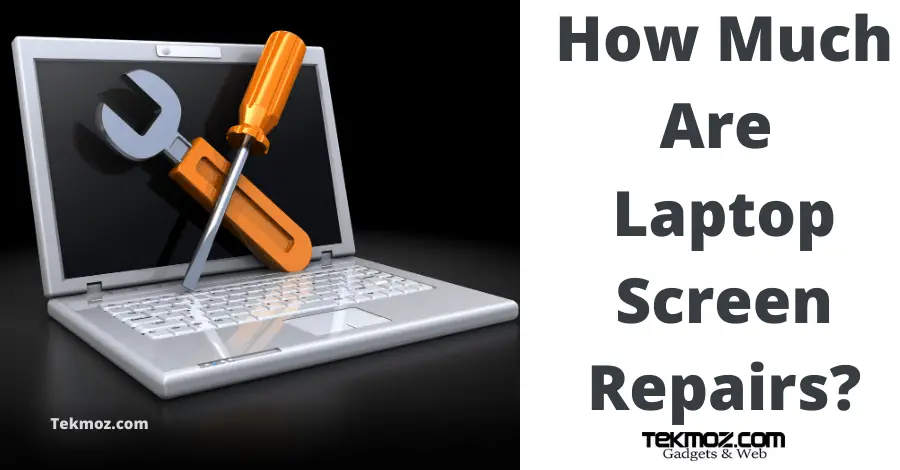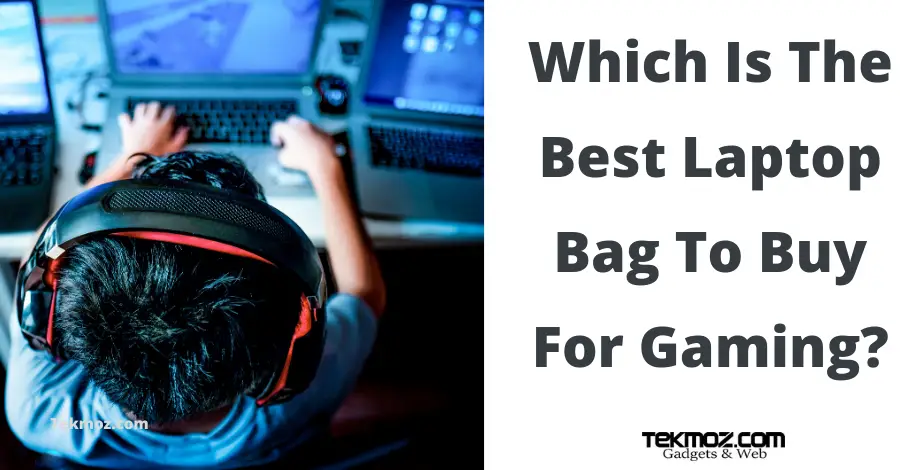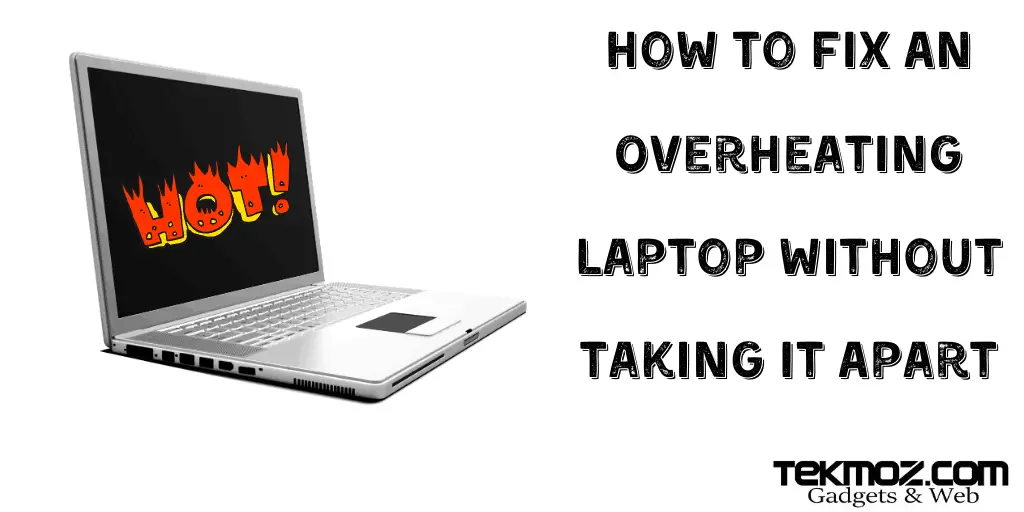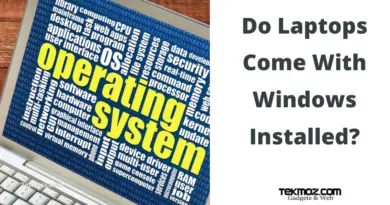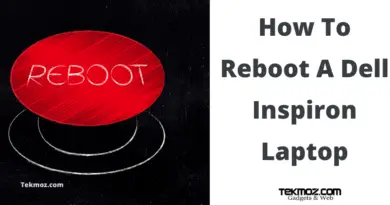CCleaner Review
CCleaner should be a part of every IT Technicians toolbox.
In all of the years working in computer repair I can honestly say that I consistently refer to just a handful of tools that just get the job done each and every time.
One of these software tools is CCleaner.
Capable of an array of tasks I decided a CCleaner review is in order.
So in order to review CCleaner and do it justice I thought it only fair to start at the beginning…
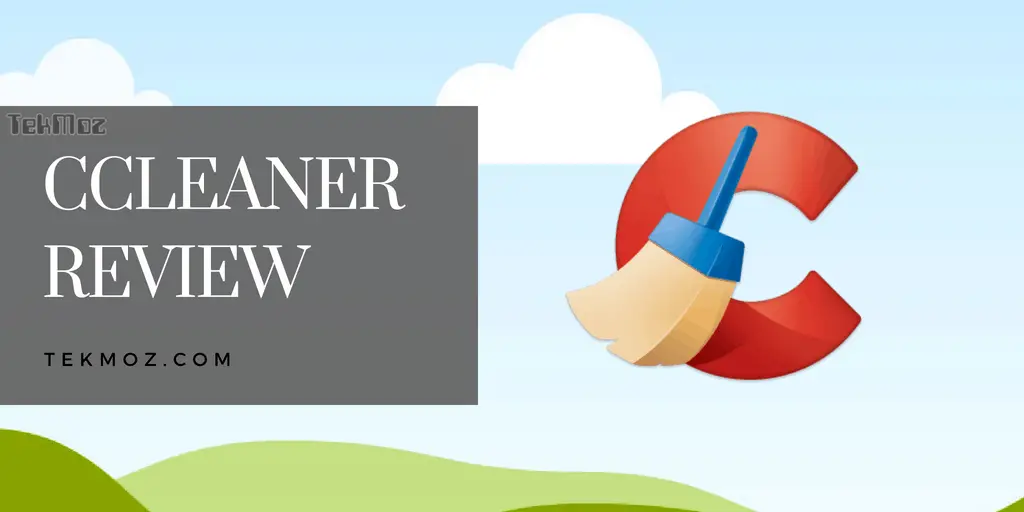
Introduction to CCleaner
CCleaner (I believe) stands for Crap Cleaner and it does just that – it cleans all of the crap from your computer which causes it to slow down and become sluggish.
But it can do much more than that such as removing unwanted software, removing startup items and much more as we shall see shortly.
CCleaner removes the temporary files that accumulate from your internet browser too. In an age where Malware is all too easy to be spread via the Internet this is a simple way to prevent Malware from running or taking hold of your computer before it has a chance to kick in or do any damage.
As you browse the internet temporary files and cookies are stored onto your computer, on the whole these benefit your internet experience by making information require to render a website correctly available locally from your computer rather than having to download it each time you visit the same website.
Unfortunately this is also a method that unwanted software, viruses and other Malware can gain access to your computer. So by running CCleaner regularly you can prevent this Malware from taking hold. If you combine this with a regular scan from a Malware checker such as SuperAntiSpyware then you vastly reduce the chances of becoming infected.
So What Does CCleaner Do?
A lot of things! But in short it helps to speed up your computer and keep it more secure.
CCleaner – Speed
It does this by:
- Removing all of the bits of unneccessary files and caches that are no longer required by your computer
- Prevents unwanted programs from running at startup
- Uninstalls unwanted programs
- Removes old or duplicated Registry entries that are taking up space
CCleaner – Security
It does this by:
- Removing temporary or cached files from Internet sessions that could harbour any nasties, significant because CCleaner removes them before they have a chance to take hold.
- You can remove all of your files etc and wipe space before selling your computer to somebody else – perfect if you are buying / selling computers as part of your role as an IT Technician.
There are things that CCleaner does which overlap these two areas such as removing system restore points and passwords etc, again these are great for when you are getting ready to sell a computer on or just looking to clean house.
CCleaner has two versions – a free and a paid version:
- Real-time Protection (CCleaner Professional Only): Clean online traces every time you close Internet Explorer, Chrome, or another browser. Check and clean your PC regularly and automatically.
Using CCleaner to Delete Your Browsing History
Using CCleaner to delete your history is a bit of a ‘catch all’. This means it can not only delete your Internet Browsing history but also remove traces of any computer activity as well.
Step 1.
Download CCleaner
Step 2.
Install and run CCleaner onto your computer.
How?
Watch this short video on how to install and run CCleaner:
A narrative of that video that you can follow is:
- Double Click on the setup file that you have downloaded
- Go through the setup, it is up to you which options you choose whilst installing CCleaner. This is the icon you need to click
- Once the program has installed, start it up.
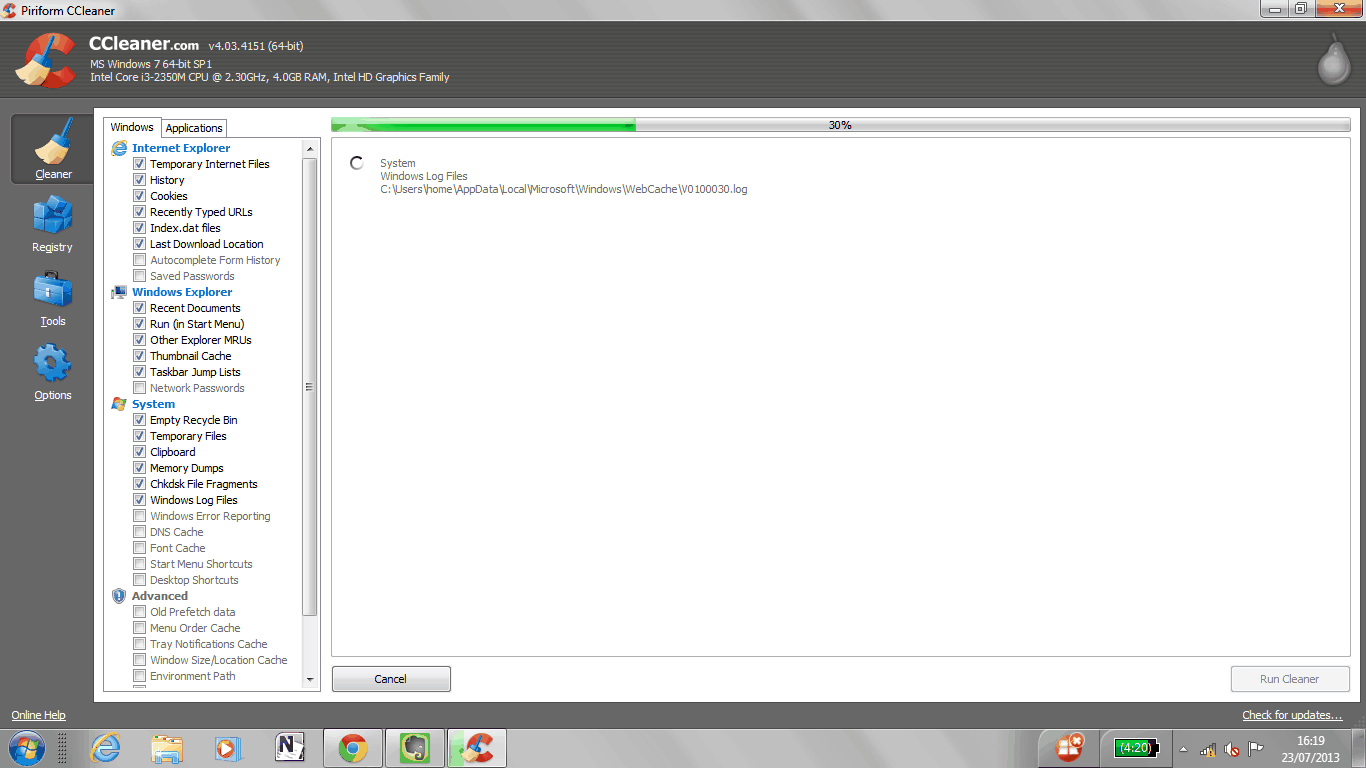
- At the bottom right hand side of the screen you will see a button like this:

that says ‘Run Cleaner’. Click this button.
- Wait for the green progress bar to reach 100%, how long this takes depends on how much stuff it removes from your computer.
At the end of this not only will all of the Internet Browsing will have been deleted but also your computer activity will be removed and so will your recent files.
Your computer will also now run faster thanks to the work that CCleaner has done.
Delete your history in this way on a daily basis to keep your computer in good shape as the steps taken above are all part of good computer housekeeping that you should carry out regularly.
Using CCleaner to Speed Up Your Computer
I’ve been using CCleaner now for many years and I’ll be honest with you more often than not I only use a couple of features regularly although the additional things it is capable of have proved to be a lifesaver more than once.
So speaking as an IT Technician here’s my choice:
- Run the Cleaner section daily, at least at the end or beginning of a sessions.
- Run the Registry cleaner section once a week
Now please take not that this is NOT what Piriform (the creators of CCleaner and many simply FANTASTIC bits of software) recommend on their website (which you seriously should check out here) it is just my own preference.
I also run a quick Superantispyware check daily too and in the most part I’ve found that this keeps things in top shape.
However, speaking as an somebody who offers a service to customers to “speed up my computer” I recommend that you also check out the startup programs and also check out any programs that are installed that just don’t look right, these could be rogue programs causing us some speed issues.
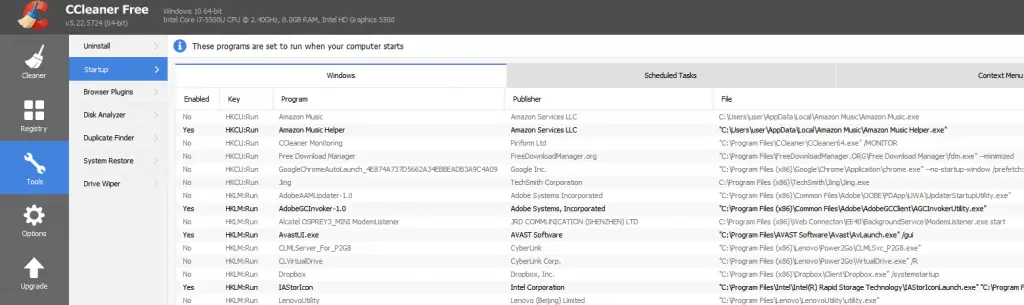
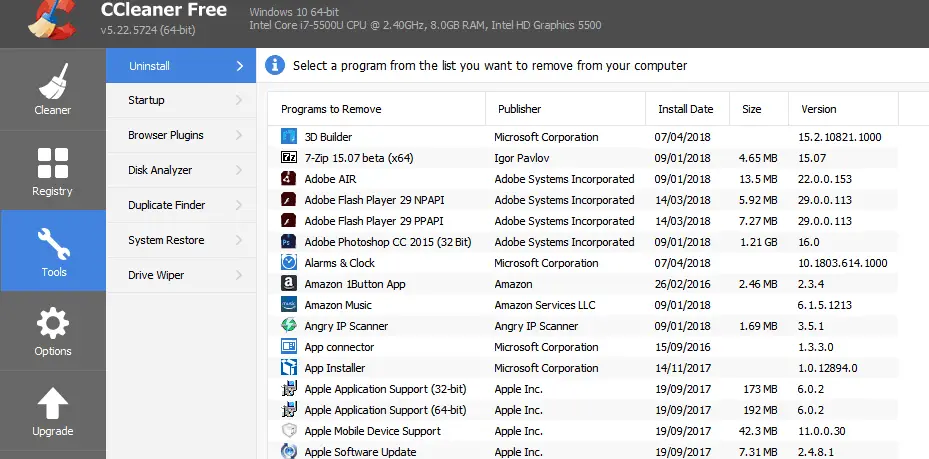
CLEANER
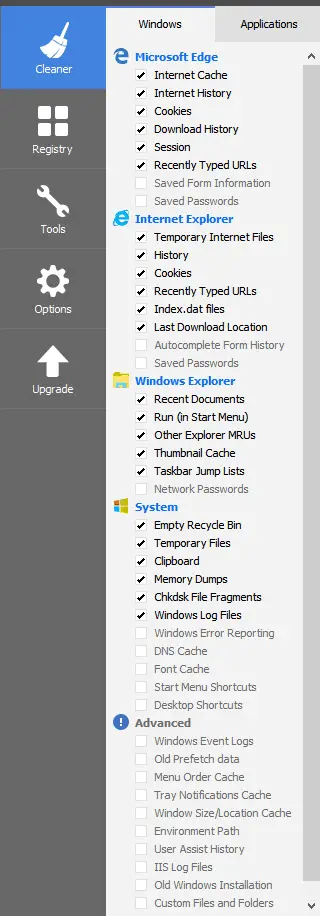
The image above shows the CCleaner Windows pane.
These are the areas of your computer that can accumulate ‘crap’ which can be removed
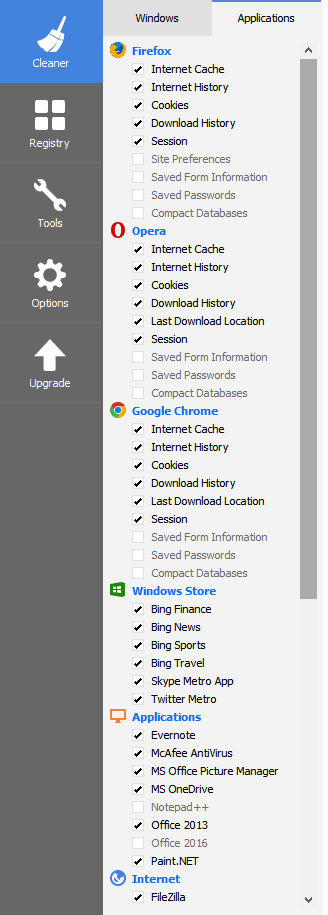
The image above here shows the Applications section.
As you can see these are the 3rd party applications that have been added to your device beyond the default apps that come pre-installed.
The default settings are perfectly good enough for the average user but you will notice that there are some boxes left unchecked and these are for the more advanced user:
In simple English if you do not yet understand what these other areas do then Google is your friend.
REGISTRY
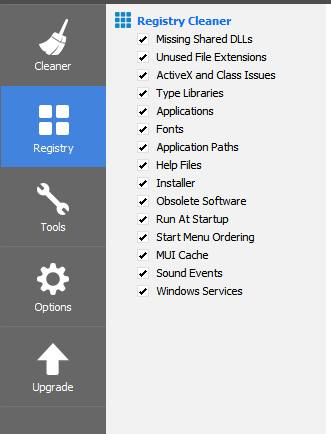
This is the Registry section.
Click the “Scan for Issues” button in the first instance and CCleaner will go ahead and look through your Registry looking for errors, old files and duplications – anything that can be safely be removed.
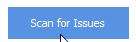
– Scan for Issues button
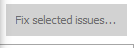
– Fix selected issues button – this will become active once the initial ‘Scan for Issues’ has completed.
The reason this is a smart move is due to the bloating caused by these excess files and entries can create and the additional time spent dealing with them rather than your run time focusing on more productive tasks.
Once you click this button you will be asked whether or not you want to back the registry up first.
This is completely up to you, it’s something that I used to do each and every time but after many years of no issues I no longer do it, perhaps this will come back to bite me but I’m about 10 years in and counting.
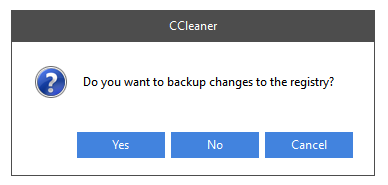
After this step you can choose to fix each issue one at a time (allowing to skip individual Registry entries if required) or simply hit ‘Fix All Issues’.
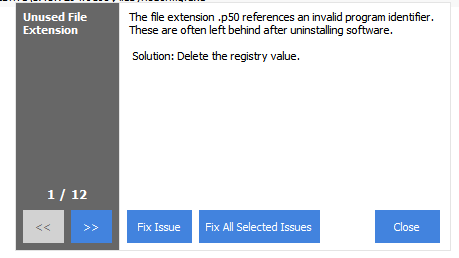
TOOLS
The CCleaner Sections & What They Do
The Tools section has multiple sections to it.
These allow you to clean up different aspects of your computer in order to contribute to the overall optimization:
- Uninstall
- Allows you to uninstall programs from your computer
- Startup
- Allows you to configure which programs start up when your Operating Systems starts
- Browser Plugins
- Allows you to disable or enable the various plugins that run when your browser(s) start
- Disk Analyser
- Wonder where all of your data went? This section shows you where your disk space is being used up and by which programs
- Duplicate Finder
- As the name suggests, this part finds duplications of files and allows you to remove them, therefore saving space and optimising the way your data is accessed for efficiency.
- System Restore
- Remove your System Restore points saving space on your drive
- Drive Wiper
- Securely erase your drives, great for when you are buying / selling a computer and want to ensure privacy.
OPTIONS
- Settings
- Allows you to adjust the various settings such as adding a CCleaner option to your context menu and recycle bin
- Cookies
- This option allows you to see and control the cookies collected by your browsers during your time spent surfing the web
- Include
- Want to include additional folders for scanning? Do it here.
- Exclude
- Allows you to exclude certain folders during a scan
- Monitoring
- Pro version only – set alerts for when your disk space hits a certain lower limit, allows you to choose an option on what to do next
- Users
- Pro version only – with this option you can allow access other users to run your CCleaner
- Advanced
- Various advanced options