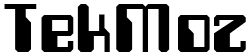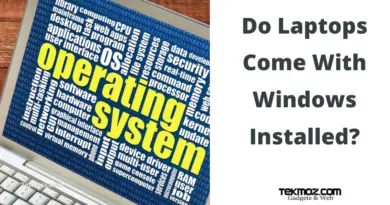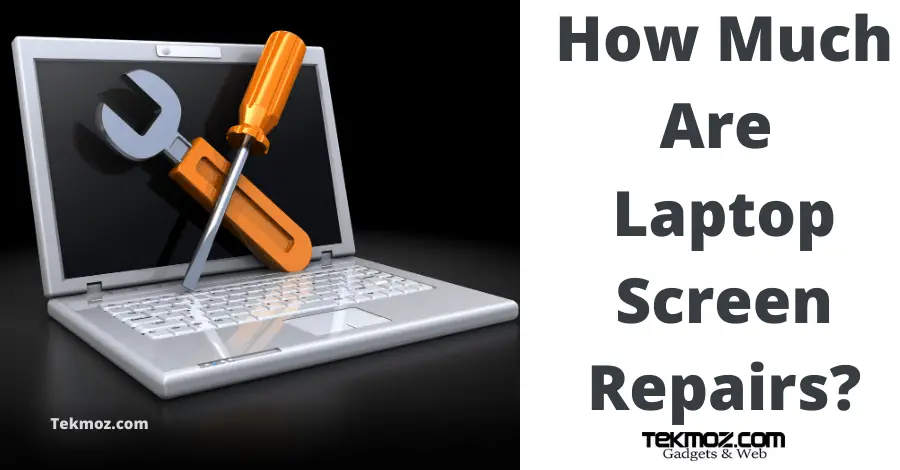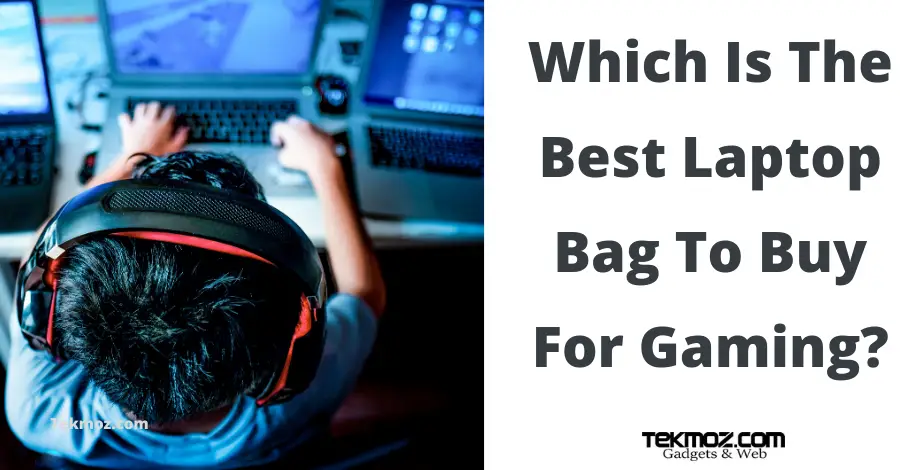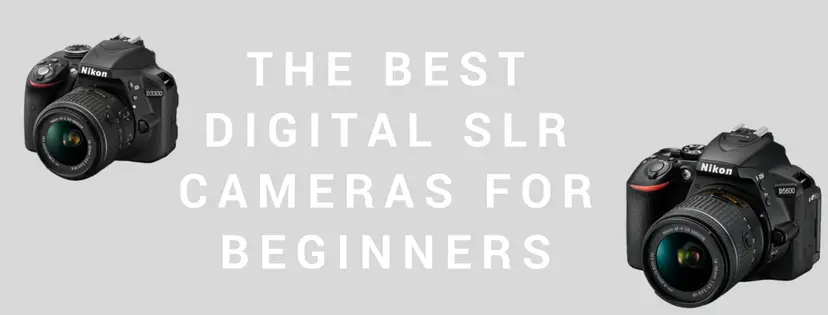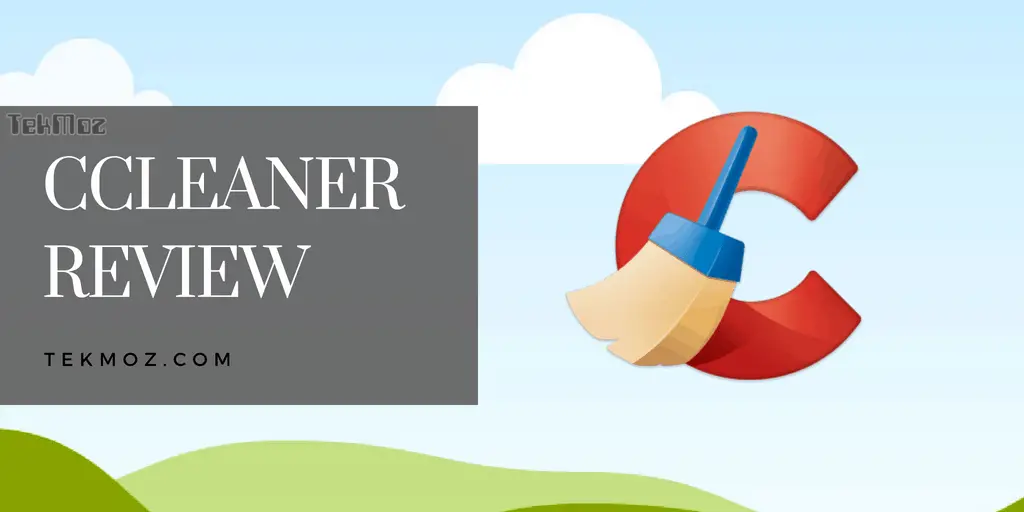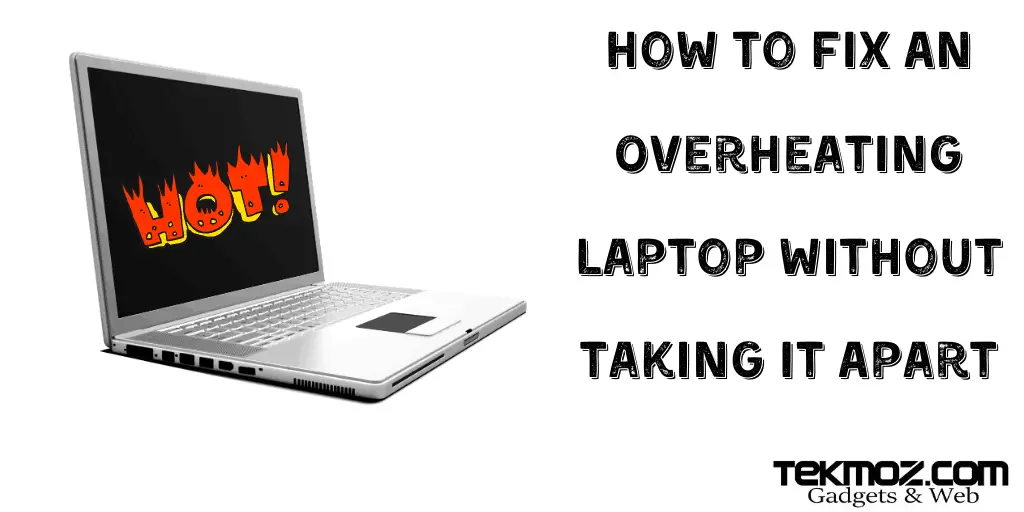How To Reboot A Dell Inspiron Laptop
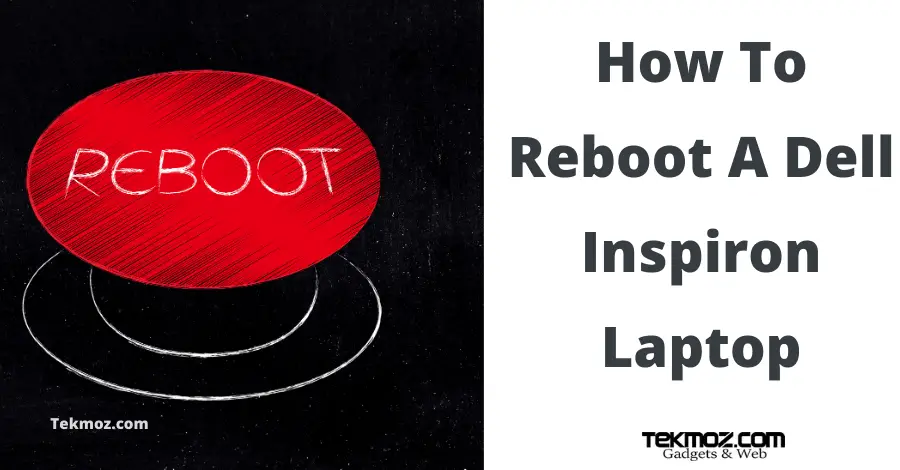
As an IT technician, I hear this a lot – my laptop is stuck, it won’t switch off and I need to reboot it. My own laptop is a Dell Inspiron 15 5000 and so I thought I would use this as the example to show you how to restart it should the need ever arise, for example, perhaps the screen is frozen, maybe shut down is not working as it should etc, let’s look at the solution.
There are a few ways to reboot your laptop, the following techniques apply to all laptops, the methods below were carried out using a Dell Inspiron laptop.
Method 1 – Reboot using the standard Windows-based method
This is how Microsoft would prefer you to reboot your laptop and it is simply to go to:
- Click on the “Start” button or Window symbol found in the bottom left of your screen.
- From here you have the option to “Sleep, Shutdown or Restart”. If you are trying to reboot then choose the Restart option.
- Alternatively, right-click on the Windows “Start” button and you now have “Sign Out, Sleep, Shutdown or Restart” to choose from. Again, choose the best option for your (which to reboot is to choose Restart).
Method 2 – Use Alt + F4
- Alt + F4 shuts down the open window and can also be used to reboot your laptop. It is particularly useful if you don’t have the use of your trackpad or mouse.
- Just combine the key presses of Alt + F4 together and choose the option that you want, which in order to reboot your laptop is “Restart” as shown below in the image.
Method 3 – Ctrl + Alt + Delete
- Hit the Ctrl + Alt + Delete keys together on your keyboard to enter a blue screen.
- From here you will see a power symbol (Windows 10 – other versions of Windows may see “Shut Down”), clicking upon this power symbol will give the option to “Sleep, Shut Down or Restart”. To reboot your Dell Inspiron laptop choose “Restart”.
Method 3 – The “Brown Out”
A brown out is when your laptop shuts down using the power button without damaging the hard drive.
Back in the days of Windows 3.1 (Yup, I’m that old) you used to have to “park” the hard drive needle before closing down Windows, if you did not do this then the moveable needle arm which scans your hard drive would stay in its current position and when you restarted your computer may struggle to reboot Windows and you could end up in trouble.
The solution is to hold down the physical power button on your laptop for 6 seconds, this gives the laptop enough time to “safely” shut itself down and ensure that all internal components have enough time to close correctly without damage.
Method 4 – The “Black Out”
This shut down method (notice I said the words shut down and not restart, which is the same for the brown out method too), is where all power is removed from your device at once.
To do this:
- Remove your power cable from the laptop.
- Remove your battery from the laptop.
As soon as both of these are done your laptop will shut down / black out.
Black outs are not really recommended by IT technicians as they can potentially damage the components inside your laptop.
To minimize the risk of component damage I recommend you hold down your power button for 30 seconds before plugging your battery and power cable back in.
The reason for this is because there are components such as capacitors which hold a charge on your motherboard, by holding down the power button and waiting for 30 seconds you are effectively allowing these to discharge.
If you don’t do this you have the potential to cause a power spike within your circuitry and damage your laptop. The risk of this is small but is good practise.
What to do if your laptop is stuck in a loop and rebooting it doesn’t help
Of course, there will be a reason why you want to reboot your laptop and the most obvious reason is because somewhere, somehow it has become stuck; either in a reboot loop or on a particular browser window or with some open software.
- If you are able to then hold down the shift key on your laptop keyboard using one of the methods above.
- If you need to use brown out or black out then depending upon your make, model and UEFI version there will be an option just after your laptop turns on to enter into some drive options. The exact working and way you enter this will vary but should be made clear shortly after you turn your laptop on.
- Put your laptop into “Recovery Mode”, there are quite a few ways to do this but if your laptop is stuck in a restart loop, probably the most suitable way will be
- Navigate to “Advanced Options” where you will see the option of uninstalling the latest updates.
- Once this is completed you should either disable automatic updates (press your Start button and type Windows updates and turn off the option to automatically install them) or find another way to install the update. There are lots of ways to do this but the simplest is to head to the Windows Updates website, here is the important bit from that site:
In Windows 10, you decide when and how to get the latest updates to keep your device running smoothly and securely. To manage your options and see available updates, select Check for Windows updates. Or select the Start button, and then go to Settings > Update & Security > Windows Update .
Here is a short video of me putting my Dell Inspiron 15 5000 into Recovery Mode to escape an update loop:
People also ask:
How do you do a hard reboot on a Dell Inspiron?
The solutions are all contained within this article. The simplest solution is to hold down your power button for 6 seconds. This will get you out of trouble.
I can’t remove my laptop battery to carry out a black out, what do I do?
The safest and easiest solution then is to unplug your laptop from the AC and leave the laptop switched on a kill the battery this way.
The problem with this is you will be stuck right back where you were once you power it back on so I recommend using the brown out method and booting into either Recovery Mode or Safe Mode where you will be able to disable whatever service or bug is causing your laptop to give you problems in the first place.
My Dell Inspiron will not boot into Windows
There are a number of reasons why this could be the case, to keep it on track with this particular article I’ll assume you are stuck in some sort of reboot loop.
Your solution is to use the method above to enter into Recovery Mode from where you have several options to get your normal boot routine back on track.
This could be by either disabling your updates or entering Safe Mode to remove software which is automatically starting up or by running the Windows Repair option. An in-depth explanation of these is a little bit beyond the scope of this article but by following the steps laid out above you should be to figure out how to carry these out from Recovery Mode.
How to factory reset a Dell Inspiron 15
The steps to carry this out are almost identical to the ones above except that when you have entered into the Recovery Mode you will also have the option to factory reset your laptop.
Only do this though if you are confident that you can still get your precious data off your hard drive. My personal recommendation is to use a service such as Dropbox or similar to store things like family pictures in the cloud. Laptops break and die all of the time and unless you are confident you have them stored somewhere or can recover them you may lose them – be careful!