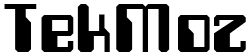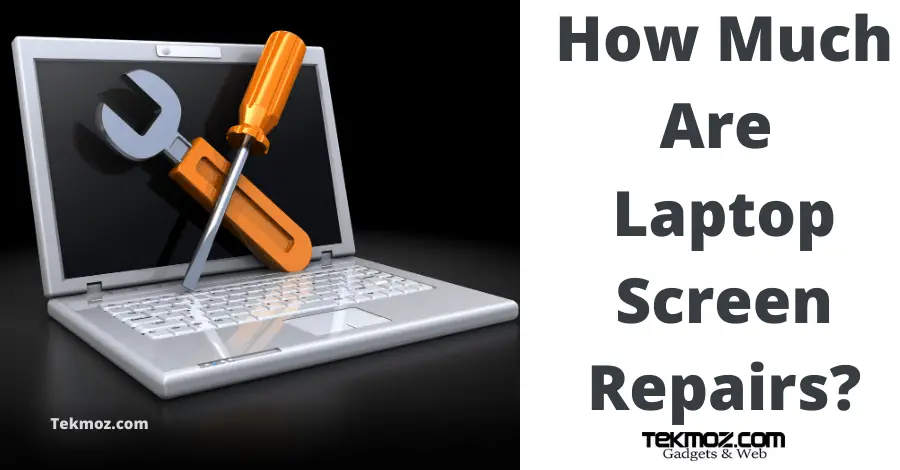Laptop Troubleshooting
An introduction to laptop troubleshooting (hardware)
When it comes to troubleshooting any piece of equipment whether it is a computer a laptop or even a car, the process of diagnosis is usually carried out by a process of elimination. Laptop troubleshooting is no different but first you need to understand what exactly is you have to eliminate and check.
Hopefully you have been following the TekMoz laptop repair training from the start and better still you are one of the TekMoz family and you have been with us since the very start of training. If this is the case you should by now be familiar with the inner workings of a PC and also a laptop. You should have also followed our generic laptop disassembly guide and better still obtained your own laptop and tools and are following along with us. If this is the case then we are now in a good position to move on.
Before we do move on however, please note that any reference to a laptop computer will also refer to a netbook as they share pretty much the same features, if there are to be any variations that are applicable to just netbooks then they will be pointing out.
What can go wrong with a laptop or netbook?
There are things to bear in mind when considering a laptop fault compared to a PC fault. Laptops and netbooks are portable, PC computers not so portable and so this makes a laptop or netbook prone to more wear and tear than a PC.
Generally speaking there are 2 types of hardware problem that can occur with a laptop:
- Faults that are obvious because you can see them such as a broken keyboard or smashed laptop screen.
- Less obvious faults such as an intermittent power problem or randomly occurring issues.
The key to fixing an obvious fault such as a damaged screen or keyboard is to simply replace or repair the part but there are still some steps you should take to ensure you make the right move. This involves some basic background knowledge:
IMPORTANT – you need to know these 3 bits of information about laptop troubleshooting:
1) Function Keys
The mouse pad, screen, number pad on the keyboard, wireless card and hard drive plus occasionally more can be switched on and off by a function key. Many customers will bring you a laptop with a ‘fault’ when in fact they have simply pressed the function that switches it off. Take a look now at your own laptop and you will see the small icons that show you what that particular key does.
Bear function keys in mind when troubleshooting.
2) You can bypass parts to test them
The keyboard, mouse and monitor can all by bypassed by inserting a USB mouse or keyboard. You can also put a an external monitor into the video port and this will bypass your laptop screen display. You also have the choice of showing it just on the external display, just on the laptop or both.
3) Test parts with other known good parts
This is the absolute basis of troubleshooting and whenever possible you should do this before ordering a replacement.
BIOS
We cover the BIOS in other parts of our IT training section so for now try to accept a basic understanding of what the BIOS does.
The BIOS stands for Basic Input Output System. It is a type of program built directly into the laptop itself; this is what we call ‘FIRMWARE’.
Many of the laptop basic functions such as the order in which to boot up are controlled in the BIOS but they will vary from laptop to laptop and each version of BIOS.
The BIOS can be accessed just after the laptop is powered up and can be entered by pressing your F2 key or delete. You can see which key to press by looking at the screen just after you turn it on.
For troubleshooting computers and laptops you need a boot disk / utilities disk
A Boot CD is a disk that you can boot the laptop into rather than the Operating System that is loaded onto the hard drive. As per our recommend list of tools you should also obtain an external DVD drive which you can use in your troubleshooting. This is an essential piece of kit for troubleshooting netbooks.
HIRENS BOOT CD
TekMoz recommend HIRENS BOOT CD. We have each used many boot disks over the years in the field but this is THE definitive model. Everything we do from this point on will use this disk.
The Hirens boot CD is full of very useful programs that can assist you in your troubleshooting. You can download this from our downloads section.
Tip
A quick word about working SMART and not necessarily HARD
The following advice may not apply if you are on the laptop repair course simply to carry out repairs for yourself or friends & family. But if you are on the laptop repair course to start your own business and earn a living from it then it is worth remembering the saying:
“Time is money.”
You should work out the TOTAL COST of a job first. That means if you have the option of trying to repair something that only costs £5 or $5 to replace then you definitely should replace the part.
For example if you have 5 customers waiting and you know you will be earning between £25 and £65 per job ($35 and $80) it doesn’t make sense to get bogged down trying to do a repair on the first job of the day and forfeiting the rest of the days profits.
Wherever possible on this course we will give you the alternative repair option but you should always bear in mind the TOTAL COST.