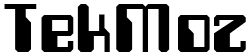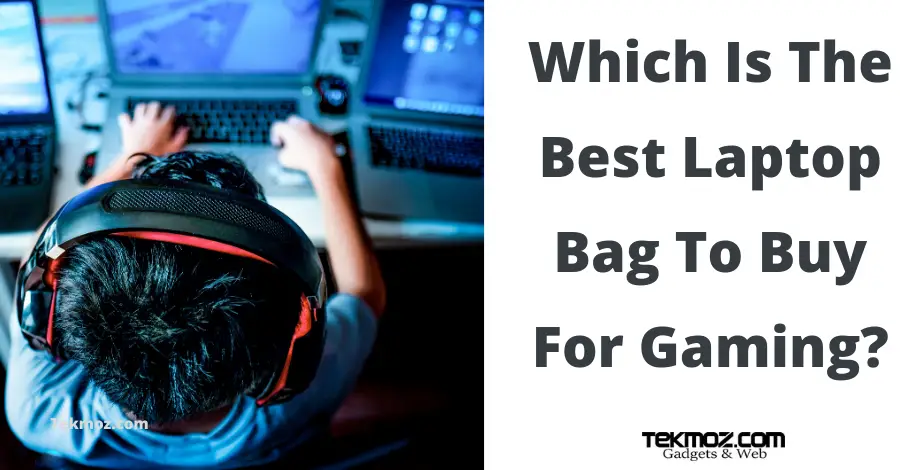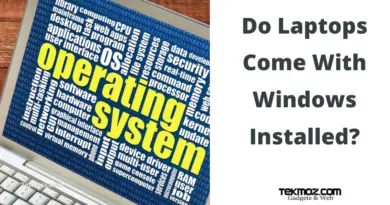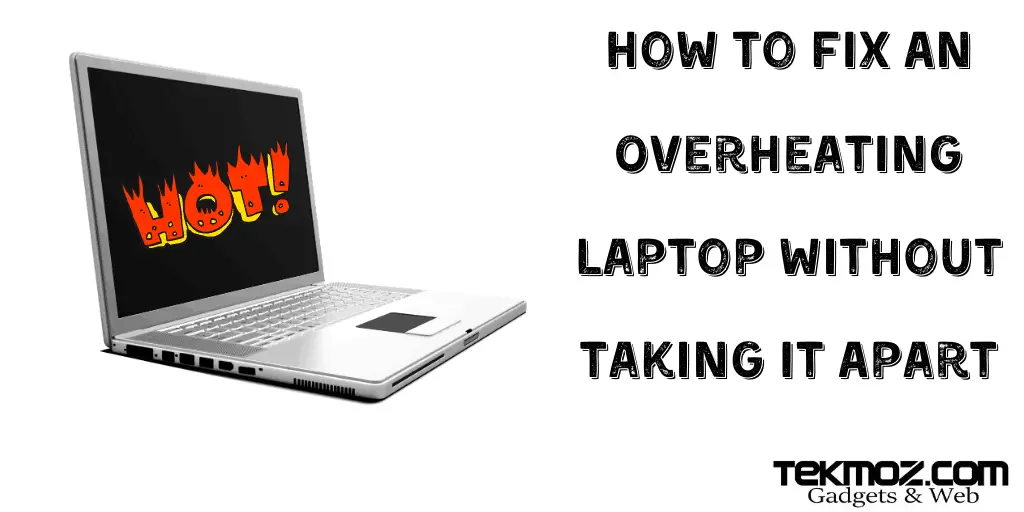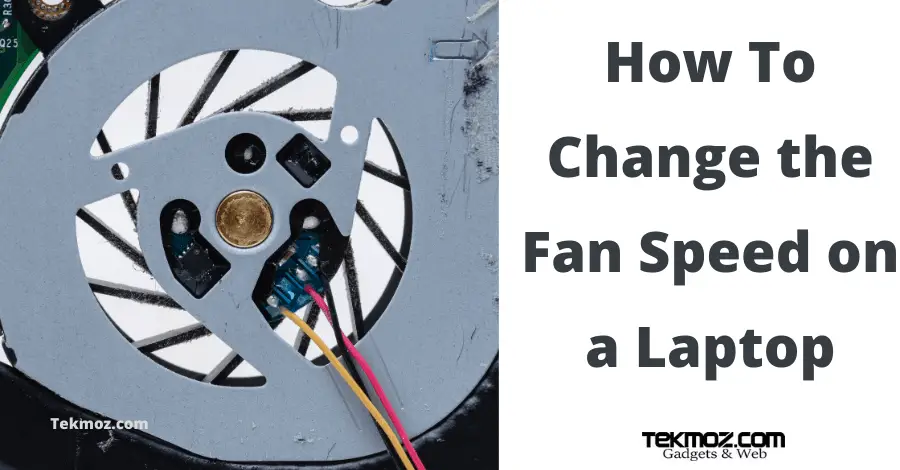USB Mouse Not Working On Your Laptop? Here’s How You Fix It
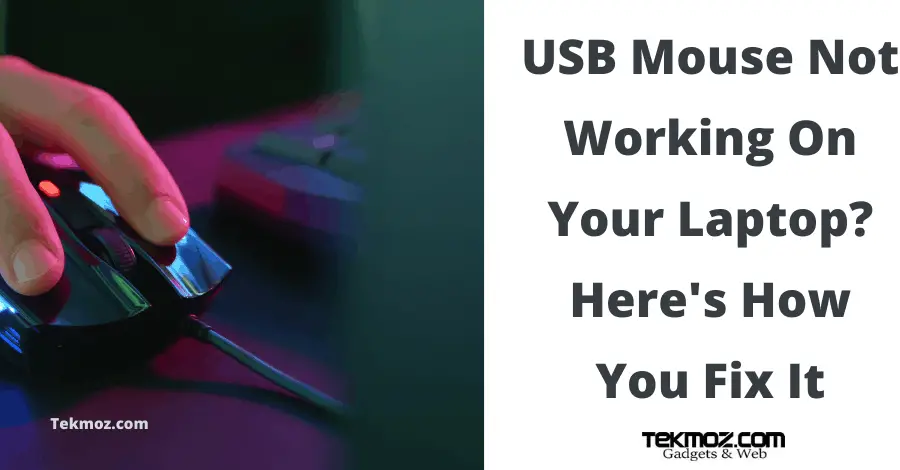
This is a very common ‘error’ I’ve encountered over the years, it’s usually caused by just one of a few different things. The solutions offered here are for Windows 10.
If your USB mouse is not working on your laptop, there will be two likely causes with simple fixes (see below). A quick test to find which fix is right for you is to check if the LED light is working on the bottom of your mouse (for safety reasons do not look directly at the LED light). If the light is not showing then the mouse may be at fault, if it does show then the solution may be as simple as using a mouse mat to prevent the LED from reflecting. Another issue could be that your software drivers for either the mouse or the USB port are at fault.
Here’s how you can fix each of these issues:
Fix 1- Is the red LED light shining on the bottom of your mouse?
Yes or No?
If YES and the light is red then there is power being fed to the mouse.
- Check the surface is not reflective as this can prevent the mouse from moving correctly. Polished surfaces and glass typically can cause this issue. Try placing a mouse mat under your mouse or piece of non-reflective paper or other material.
- Try a different USB port. You may actually have a defective USB port so try a different one.
- If it still does not work but you have a light on your mouse then try a different mouse.
- Does your trackpad still work? If it does then the issue will either likely be a defective mouse or mouse driver (which we’ll get to fixing in just a minute).
If NO and you cannot see a red light on the bottom of your mouse, then try these steps:
- Try unplugging the mouse and plugging it back in, does it work now? If it does then either it wasn’t plugged in properly or the driver (mouse or USB) became corrupt as you were plugging it in. A common way for this to happen is the operation was interrupted whilst plugging it in (such as trying to adjust the mouse plug as you are plugging it in, or a sudden loss of power as the driver was installing).
- Try a different mouse. Does it work now? If the answer is yes then you have a defective mouse. If the answer is no the mouse still does not work in a different USB socket then let’s next look at the drivers as a potential issue.
Fix 2 – Your drivers are not working correctly.
Can you use your touchpad to navigate through Windows?
If you can still use your touchpad/trackpad then follow these steps to check your drivers are working correctly.
- Press the Windows button on your taskbar and type in device manager.
- Open Device Manager and look for items that have a yellow exclamation mark next to them. Most likely these will be under Universal Serial Bus controllers or Mice and other pointing devices.
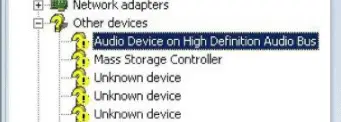
- Click on the ones that have an exclamation mark and press the delete key on your keyboard to remove it.
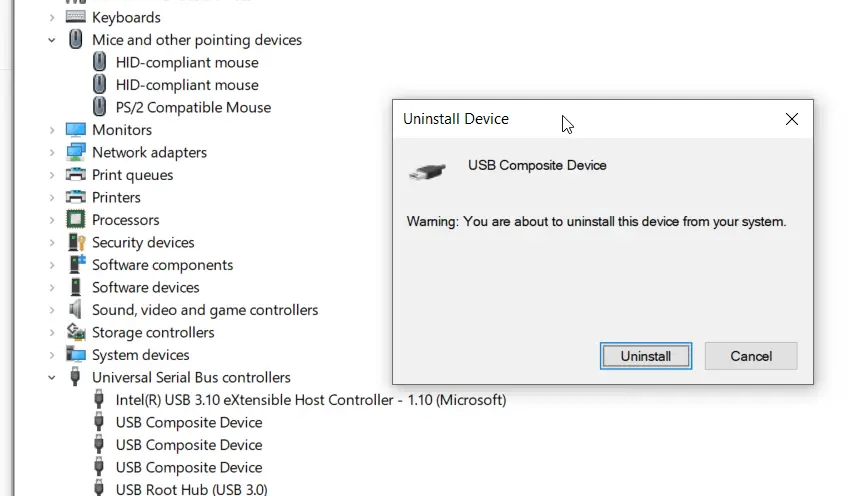
- Choose Action on the top menu and then Scan for hardware changes.
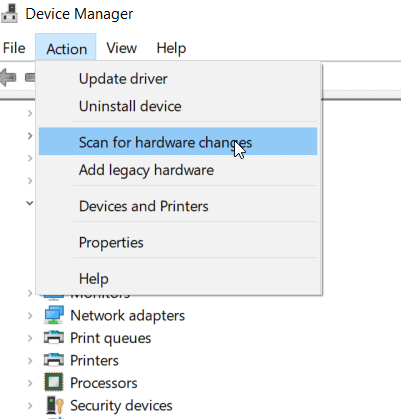
This will re-install the latest drivers for the devices with an error. If you see a red circle with a white X in it rather than a yellow circle with a question mark then this means the device is not present or has a conflict that cannot be resolved. The solution here is to replace the driver and check the hardware for faults but is beyond the scope of this short tutorial and probably further than you need to go anyway to resolve your USB mouse not working.
If you cannot use your touchpad/trackpad then follow the steps as above but use your keyboard instead:
- Press the Windows button on your taskbar and type in Device Manager.
- Open Device Manager and look for items that have a yellow question mark next to them. Most likely these will be under Universal Serial Bus controllers or Mice and other pointing devices.
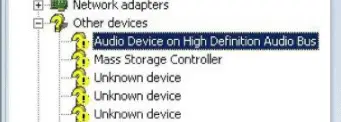
- Press the TAB key on your keyboard until you see the top item in the Device Manager list become highlighted.
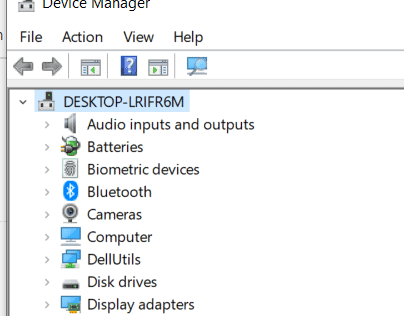
- Use your down arrow to move to the devices showing an issue. Delete them using the delete key on your keyboard.
- Hold down the Alt key on your keyboard and the letter A to select the Action menu and then move down to Scan for hardware changes using your down arrow key followed by Enter / Return to select this.
The result will once again be to reinstall the latest drivers for the devices showing the issue.
If the steps above do not work
Then try rebooting your laptop as this will cause several related services to restart and can potentially fix the issue.
However, if the issue persists then the drivers for either the mouse or the USB port may be damaged and will need to be uninstalled and re-installed.
To do this whilst in Device Manager right click on the problem device (using your touchpad) or using the keypresses shown above, choose Properties from the Action menu.
Either use your TAB key or click with your mouse on the Driver tab on the newly opened properties window.
From here you may choose to “Roll Back Driver” if you have recently installed a new driver or choose to “Update Driver”.
A new window will open up asking how you would like to search for the driver. My recommendation is to search automatically in the first instance. If your drivers are not found then you will need to browse the internet and look for the correct drivers for your make and model of computer, download them to your hard drive and repeat this process with “Browse my computer for drivers”.
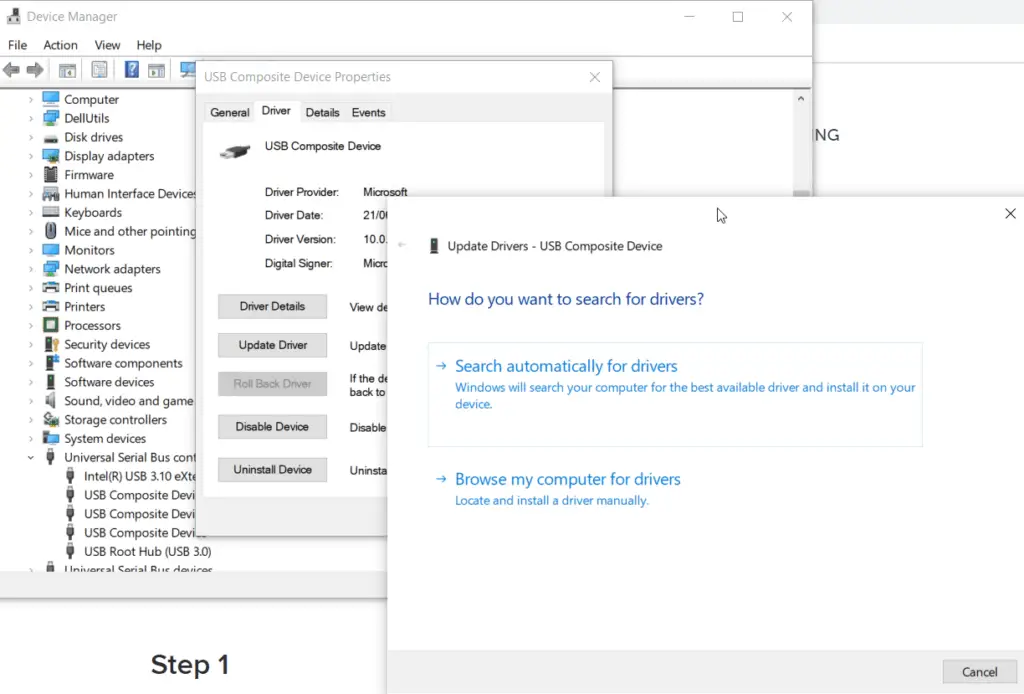
If you do all of this and your mouse still is not working then the suspects will now be narrowed down to:
- Malware on your computer which is causing the issue
- Physically damaged USB ports or connections on the motherboard
- Aliens
People also ask:
My USB mouse is not working in Windows 10
You’re in luck, this article covers exactly what you need to do to fix this issue.
My wireless mouse is not working on my laptop
The steps above should work for you except you should also check your battery (replace it) and also ensure that Bluetooth is enabled and that you can connect using Bluetooth.
My wired mouse is not working
Whether you are using a wired or wireless mouse the causes are probably the same (excluding the potential Bluetooth issues I’ve just mentioned). Follow the steps in this article to fix your issue.
Why did my USB mouse stop working on my laptop?
The most likely causes are covered in this article. The most likely scenarios are that either your mouse is broken or the drivers for either your mouse or USB port are damaged. Either fix is quite simple – see above.