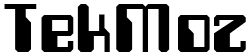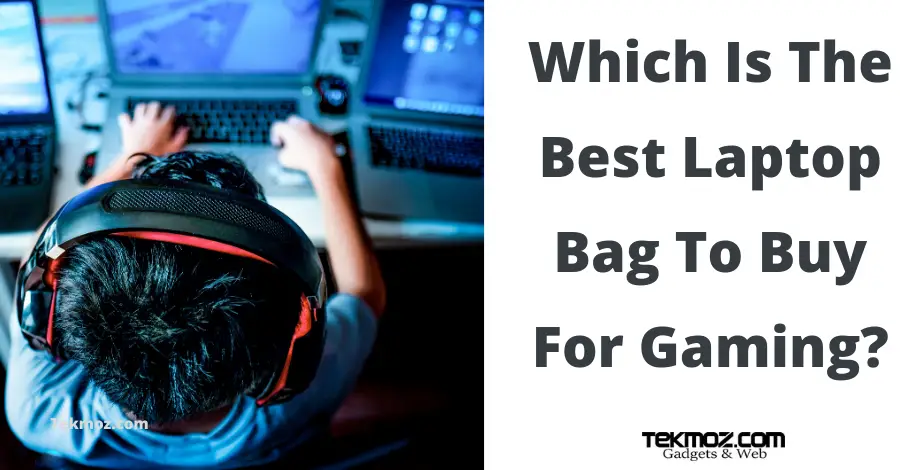How To Change the Fan Speed on a Laptop
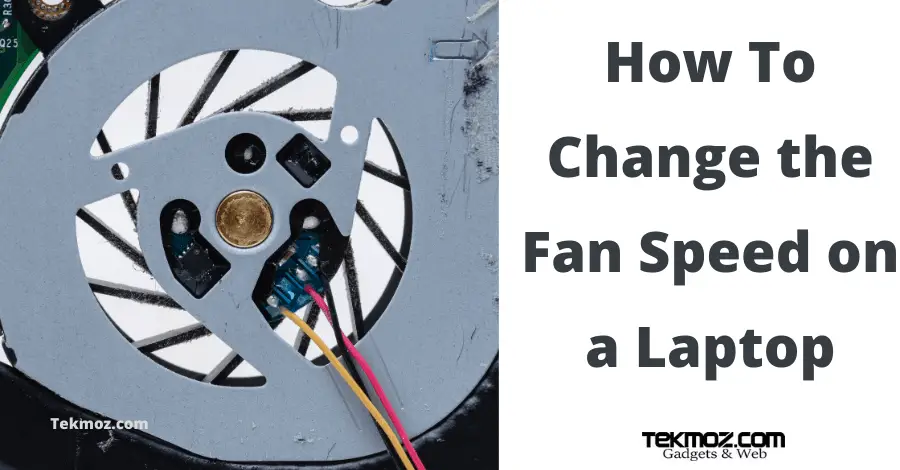
I’ve been asked this many times over the years, a noisey fan can be so annoying (which generally means they’re working hard). How to change the fan speed on a laptop?
- Most laptops allow you to change the fan speed from your BIOS, check this in the first instance. Restart your laptop then press either F1, F2, F10 or the Delete key (each BIOS is entered differently, watch your startup screen for the correct key) to enter your BIOS then find the setting under Power Management.
- In Windows 7 and above there is the option to do this directly from the setting. Press the menu button > Start typing Power and Sleep > Enter the Power & Sleep Settings > From the right-hand side choose Additional power setting > Change plan settings and click on Change advanced power settings. Go to Processor power management\System cooling policy and make sure it’s set to Active.
- You can use a third party piece of software such as Speedfan (you can download this for free from my resource page here).
Press Start > Power and sleep
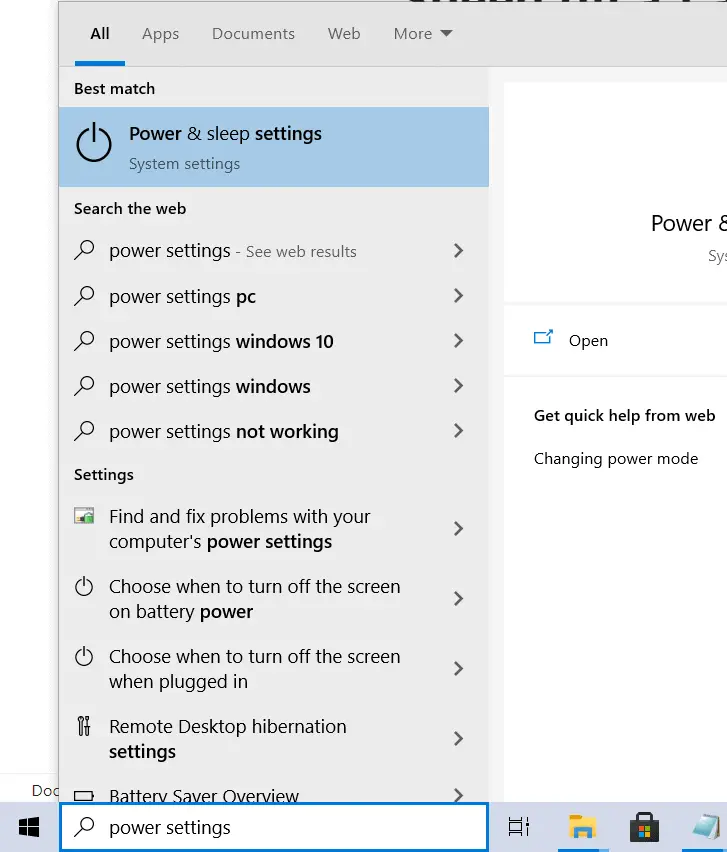
Click Additional power settings
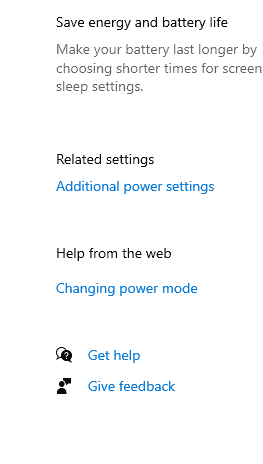
Change advanced power settings > Processor power management > System cooling policy
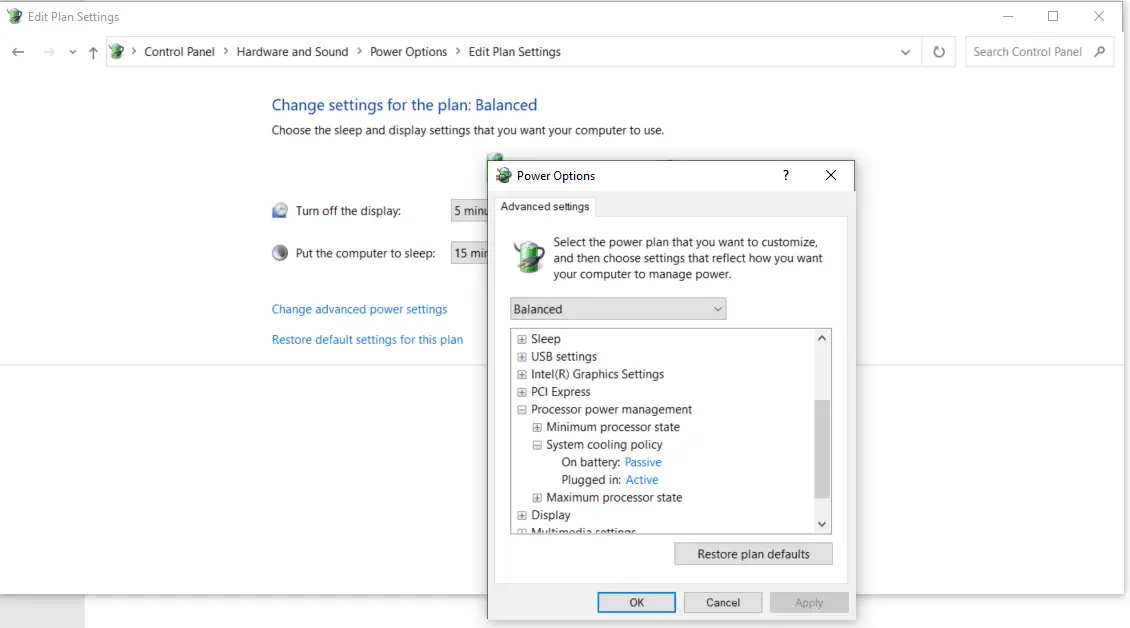
This works (and to quote Microsoft) because:
The Advanced Configuration and Power Interface (ACPI) enables the vendor for a hardware platform to partition the platform into regions called thermal zones. Sensor devices track the temperature in each thermal zone. When a thermal zone starts to overheat, the operating system can take actions to cool down the devices in the zone. These actions can be categorized as either passive cooling or active cooling.
To perform passive cooling, the operating system throttles one or more devices in the thermal zone to reduce the heat generated by these devices. Throttling might involve reducing the frequency of the clock that drives a device, lowering the voltage supplied to the device, or turning off a part of the device. As a rule, throttling limits device performance.To perform active cooling, the operating system turns on a cooling device, such as a fan. Passive cooling decreases the power consumed by the devices in a thermal zone; active cooling increases power consumption.
In the design of a hardware platform, the decision to use passive cooling or active cooling is based on the physical characteristics of the hardware platform, the power source for the platform, and how the platform will be used.
https://docs.microsoft.com/en-us/windows-hardware/drivers/kernel/passive-and-active-cooling-modes
However, before you start reducing the speed of your fan it’s important that you understand why it is running fast in the first place otherwise you may end up breaking your laptop. Please make sure this doesn’t happen, read on to find out to prevent this.
Why a laptop fan runs fast
Fans are there to cool down the components within a laptop which get hot as they are used. I’m talking about the CPU, memory and other stuff that makes your laptop actually work.
The more demand that is placed upon your components the more active they become and they get hotter.
In order to cool them down your fan needs to speed up to ensure that this happens otherwise your component will likely burn out.
In the very least, if a fan is unable to cool a component down sufficiently then you will likely experience severe performance degridation and find that you are unable to use your laptop without it restarting automatically or runnning so sluggishly that you find it useless.
If your laptop fan is running fast you may break your laptop by simply slowing it down, here are my recommendations for fixing it
Step 1: Find out why it is running hot.
The three main causes in my 20+ years as an IT and laptop repair technician are:
- Dust / dirt causing restricted airflow
- Malware demanding too much of your CPU power
- Running lots of software all at once
Step 2: Fix these issues
- There is so much dust in your laptop ventilation that the fan is working hard but ineffective at moving the air around to cool the components. The solution is to remove the dust. If you are not an IT technician or confident that you can take your laptop apart then I’ve put together a simple guide for how to fix an overheating laptop without taking it apart here.
2. You have malware / spyware which is creating a lot of software threads to run which in turn are causing your laptop to overheat due to overuse. My recommendation is to remove this malware which you can do with a combination of CCleaner and Superantispyware (both free products). See my guide to malware removal here.
3. You are running a LOT of CPU demanding sofware. In a similar way that malware on your laptop will be quite demanding of your CPU power, running high end software such as games will do the same thing. Or perhaps you are just running a lot of software programs for work and forgot to close them all.
You may even have a bunch of stuff that starts up automatically when you start your laptop that you’re not even aware of such as Dropbox or Google Drive sync plus lots of other ‘goodies’ that you thought were necessary at the time of installation. Run CCleaner (Crap cleaner) to get rid of the this stuff.
How to adjust the fan speed on my laptop windows 10
You have two options and these are the same as laid out above:
- Change it from the BIOS (All laptop types)
- Change it directly from the advanced power setting inside the Power & Sleep settings (Microsoft Windows users)
- Use some third party software such as Speedfan (you can download this for free from my resource page here). (Microsoft Windows users)
There may be some slight variations as Microsoft release updates and variations on their operating systems (I’m assuming you are running Windows 10) if you are using an older version the process is very similar but Microsoft may have changed the wording slightly, you should be able to find the settings though because they are roughly in the same place.
Why my laptop fan is so loud
The demands place upon your fan by the components inside your laptop make it run faster to keep up with the increase in heat. The purpose of your fan is to cool down these components but if the demand for processing power is high, then the fan alone will struggle to cool things down again.
The CPU (the main chip inside your laptop) has a thermal coupling on top of it (known as a heat sink) and the heat is transferred away from this using thermal paste. If the paste is old then it will not transfer the heat away from the CPU as easily as it once did.
The heatsink on top of your CPU is where the fan is located, this usually then has ventilation pathways to ensure that the whole heat transfer goes according to plan.
If at any point there is a failure in one of these necessary system parts such as the thermal paste is dry or the ventilation is blocked with fluff then the fan will run at a faster pace to compensate for the demand placed upon it by one of the three most likely causes mentioned above.
Can I use software to control my fan speed?
Yes, I’ve already talked about this further up in the article and there are plenty of alternatives but I believe in keeping things simple and this software just works so why change my recommendation.
I do have to stress though that unless you are very purposely adjusting the fan speed because you are overclocking or something then I recommend you find the cause of the fan speed change and fix it rather than slowing the speed down and risking damaging your laptop.
I’ve tried removing software and getting rid of the fluff but the fan is still running fast, is there any other way to change the fan speed?
Yes, you can use a cooling pad and you can read my guide on these here “are cooling pads bad for laptops?“
The purpose of a cooling pad is to supplement the service that a fan has by providing additional airflow and a cool surface for your laptop to rest against.
Again, I must stress that my personal port of call would be to check the three main causes of the fan issue above but if you have done all of these and are still having problems please go ahead and check out my article.
People also ask:
What is normal fan speed for a laptop?
3000 to 4000 RPM is the speed at which most laptops will run. This will be shown in the monitoring sofware you may have decided to use.
What other things can affect the speed of a laptop fan?
It’s all about the temperature. I’ve covered the most obvious ones that I encounter as a technician but other’s will usually be related to either:
- General ambient heat
- Your laptop is resting somewhere which is blocking the vent
- Another component in your laptop is running host which is affecting the fan, typically this could the RAM or Wi Fi card.
- Software is out of date.
- Conflicting software causing a loop error and demanding CPU resources.